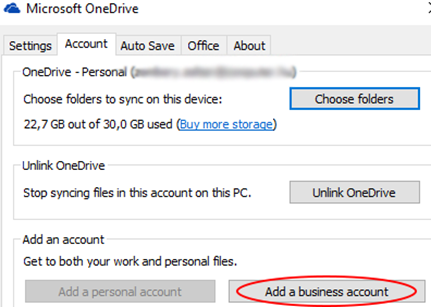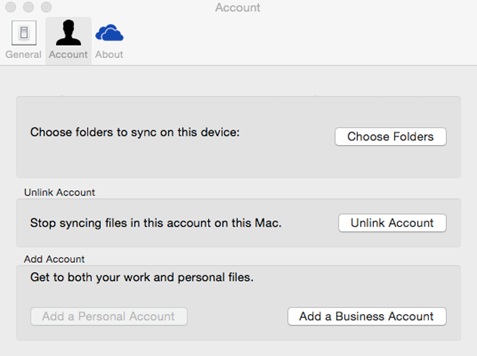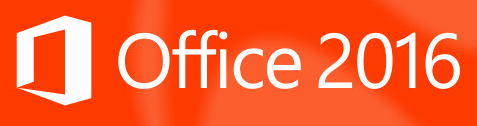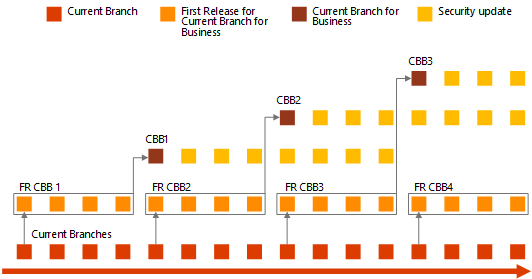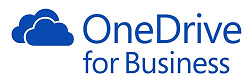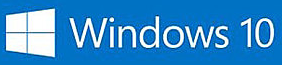Ma már egyáltalán nem számít különlegesnek, ha egy cég a felhőben szeretné tárolni a fájlokat. Viszont, hogy hogyan teszik meg mindezt, már nem mindegy.
A legtöbb kis és közepes cégnek van egy szervere helyben (valahol a sarokban), ahol a közös fájlokat tárolják. Ez lehet AZ X: meghajtó vagy valami hasonló. Persze lehet több meghajtó is, de ez a lényegen nem változtat, egy közös helyen tárolják a munkához szükséges fájlokat.

Ma már a tipikus munkavállaló nem csak az irodában ül, hanem távolról is szeretne dolgozni. A levelezés már régóta egyszerű eset, egy külső kapcsolat kell hozzá és a levelek kívülről is elérhetőek.
A közös fájlok már bonyolultabb feladat:
- Kell egy gép amit távolról vezérelhetünk pl. Teamviewer-el vagy távoli asztali kapcsolat segítségével
- Vagy VPN kapcsolatot kell felépíteni, de ez egy egyszerű halandó számára macerás
- Egyéb beépített külső elérést is lehet használni, pl. a Small Business szerverét, de le-fel kell tölteni a fájlokat, ráadásul maga a szerver termék már nem is létezik
- SSH Tunnel J a Linux guruknak
- FTP szerver, ha bátrak vagyunk
- …
Egy szó mint száz az átlag felhasználóknak egyik sem a könnyen használhatóság mintaképe. A felhő szolgáltatásokat viszont már nap mint nap használjuk ( Facebook, Hotmail, Youtube, … ), és a jobb szolgáltatókban megbízunk. Miért ne tehetnénk a felhőbe a fájlszervert is?

Sok szolgáltató van ahol ilyen szolgáltatás elérhető: pl. a OneDrive, Dropbox és a Google Drive. Mindegyiknél hatalmas mennyiségű tárhelyet kapunk, alacsony árért. Viszont ezek a szolgáltatások egy felhasználó adatainak a kezelésére vannak kitalálva. Egyik sincs felkészítve arra, hogy több felhasználó megosztottan használja. Emiatt, ha közös tárhelynek használjuk, hamar a korlátokba ütközünk. Pl. Nincs jogosultság rendszer, egy felhasználói fiókot használ mindenki egy jelszóval, nincs garantált mentés…
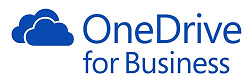
Viszont a OneDrive Vállalati verzió ( OneDrive Business ) már jobbnak tűnik, hiszen ez már vállalati használatra való rendszer. Lehetséges:
- dokumentumtárakat létrehozni
- dokumentumokat verziózni
- dokumentumokban keresni
- más felhasználóknak jogosultságot hozzárendelni
- megosztani
- van róla garantált mentés
- fel lehet csatolni meghajtónak
- 1 Tb tárhely ( 1024 Gb )
- …
A OneDrive Vállalati verzió gyakorlatilag egy SharePoint saját hely és a SharePoint az egyik legjobb dokumentum kezelő rendszer. Nosza, csináljunk egy fiókot és egy kis beállítás és feltöltés után, a fájlok fent vannak a felhőben és elérhetőek. Minden dolgozó hozzáférhet a fájlokhoz, szerkesztheti, átnevezheti, mozgathatja és törölheti őket. Mint a helyi fájlszerverben.
Ugyanaz minden, ráadásul biztonságosabb helyen, mindenhonnan elérhető. Mindenki boldog, feladat pipa?
Hát sajnos ezt nem lehet elmondani, mert hamarosan kiderülnek a hátulütők. Kevesebb a mentési lehetőség, csak egy felhasználó tudja szinkronizálni a fájlokat a helyi gépre ( ha pl. net nélkül is szeretnénk elérni ). Mivel közös tárhelyről van szó, nem csak egy felhasználó adatai vannak itt, hamar elérhetjük a 20000 fájlos szinkronizálási limit számot.
Ha szinkronizálni szeretnék, esetleg használhatja mindenki ugyanaz a fiókot, de ekkor meg leszinkronizálódik az összes gépre minden. Emlékszünk még arra, hogy a cég fájlszerveréről van szó? Úgy el fog fogyni a gépeken a hely, mint a szél. Ráadásul a sávszélességet is zabálja, valamint ha egy fájlt két gépen szerkesztenek, akkor mindenféle hibaüzenetekkel, kédésekkel találkozik a végfelhasználó. Egy személy, személyes használatára van kitalálva.
A OneDrive Vállalati verzió – szerintem a névhasználat tragédia – könnyen összekeverhető a OneDrive szolgáltatással, pedig nem sok közük van egymáshoz, a OneDrive Vállalati verzió teljesen másik architektúrára épül: A SharePointra, ami a Microsoft nagyvállalati megoldása. Közeledünk a megoldás felé.
A SharePoint Online több részből áll nagyon leegyszerűsítve:
- OneDrive Vállalati verzió személyes használatra
- és a Microsoft megosztott dokumentumok tárolására szolgáló SharePoint csoportwebhelyekből
A megoldás a közös fájlok elhelyezésére a SharePoint Online Csoportwebhely.
Ezt direkt erre fejlesztették ki, nagyvállalati szintű funkciókkal, közös dokumentumok tárolására és kezelésére.
A csoportwebhelyek esetében azonban, alapból kisebb tárhelyet kapunk az előfizetéshez: 10 GB + előfizetett felhasználónként 500 MB
A maximális tárhely korlát webhelycsoportonként 1 Tb és 500 000 webhelycsoportot hozhatunk létre.
A plusz tárhelyért fizetnünk kell, még ha nem is túl drága. Egy tipikus 200 GB-os közös DOKUMENTUM tár kevesebb, mint 10e Ft havonta. ( Jelenleg 0,15 EUR/GB/hó )
Végül nézzük mit javasol a Microsoft, mikor használjuk OneDrive vállalati verziót és mikor Csoportwebhelyet?
"Mikor célszerű a dokumentumokat a OneDrive Vállalati verzióba menteni?
- Ha nem tervezi azok megosztását.
A OneDrive Vállalati verzióba mentett dokumentumok alapértelmezés szerint személyesek, kivéve a Mindenkivel megosztva mappába helyezett dokumentumokat. Emiatt a OneDrive Vállalati verzió a legjobb választás az olyan piszkozatok vagy személyes dokumentumok számára, amelyeket nem szeretne mások számára is láthatóvá tenni.
- Azt tervezi, hogy megosztja őket, de korlátozott a hatókörük vagy az életciklusuk.
Néha olyan dokumentumokkal kell dolgoznia, amelyek nem kapcsolódnak folyamatban lévő projektekhez, amelyek csak Önnek fontosak, mégis meg szeretné őket osztani. Előfordulhat például, hogy egy blogban megjelenő cikket ír, és szeretné megkérni néhány munkatársát, hogy nézzék át, és végezzék el az esetleg szükséges szerkesztéseket rajta a közzététel előtt. Ebben az esetben arra van szükség, hogy az illetők csak egyszer használják a dokumentumot. Az illetőknek nincs szükségük további kontextusadatokra, és nem kell tudniuk, hogy Ön pontosan hol tárolja a dokumentumot. Mindössze a dokumentumra mutató hivatkozásra és szerkesztési engedélyre van szükségük.
- Nem tudja azonosítani azt a meglévő csoportwebhelyet, amelyen a dokumentum található, és úgy gondolja, hogy a dokumentum célja nem igényli új dokumentum létrehozását.
A dokumentumokat csoportwebhely tárába mentse, ha...
- Azt szeretné, hogy a csoporttagok a dokumentumot egy folyamatban lévő projekthez kapcsolódónak tekintsék.
- Tulajdonjogot és engedélyeket szeretne terjeszteni felhasználók nagyobb körében. Ha egy dokumentum fontos a projekt sikere szempontjából, tanácsos magán kívül másokat is bevonni azoknak a körébe, akik szabályozhatják, hogy mi történjen a webhelyen.
- Az engedélyeket webhely alapján szeretné kiadni egyéni dokumentumok helyett. A csoportwebhelyhez hozzáférő személyek a webhelyen tárolt dokumentumokhoz is hozzáférnek.
- A többi, projekthez kapcsolódó dokumentumot már mentették a csoportwebhely tárába, és mások ott fogják azt keresni.
- Létre szeretne hozni egy beadási munkafolyamatot, amely egy másik személyhez rendeli hozzá a dokumentumot."
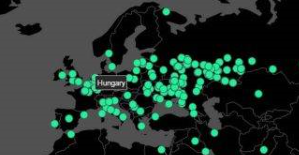


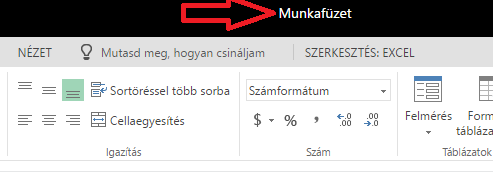

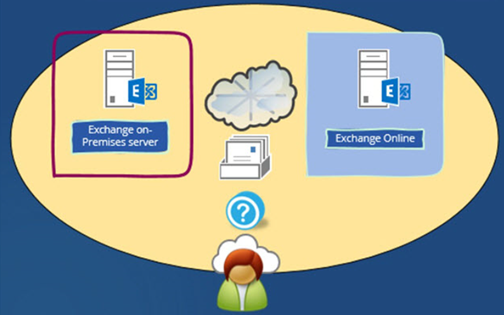
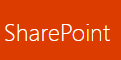
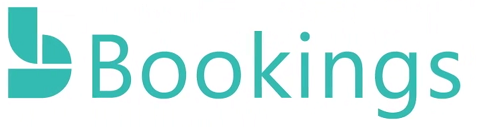
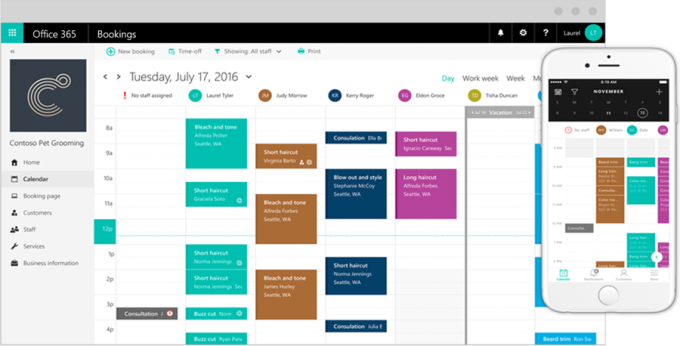

 A Microsoft OneDrive vállalati kliense (groove.exe) soha nem működött igazán jól. Ha valakinek egy kicsit is több fájl volt a saját SharePoint Online tárhelyén (OneDrive), akkor időnként csak úgy elakadt a szinkronizálás és jobb esetben lehetett újra letölteni mindent, rosszabb esetben újra telepíteni. Még csak egy napja van kinn az új kliens, de elvileg ez már jó lesz. Azért fogalmazok feltételes módban, mert még nincs vele hosszútávú tapasztalatom, de a OneDrive csapat már azt mondja ez a tuti verzió. ( 17.3.6378.0329 )
A Microsoft OneDrive vállalati kliense (groove.exe) soha nem működött igazán jól. Ha valakinek egy kicsit is több fájl volt a saját SharePoint Online tárhelyén (OneDrive), akkor időnként csak úgy elakadt a szinkronizálás és jobb esetben lehetett újra letölteni mindent, rosszabb esetben újra telepíteni. Még csak egy napja van kinn az új kliens, de elvileg ez már jó lesz. Azért fogalmazok feltételes módban, mert még nincs vele hosszútávú tapasztalatom, de a OneDrive csapat már azt mondja ez a tuti verzió. ( 17.3.6378.0329 )