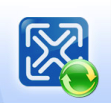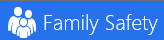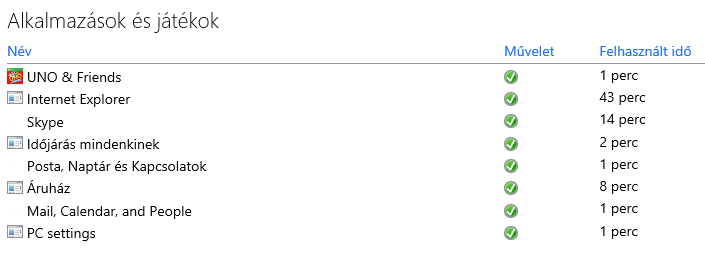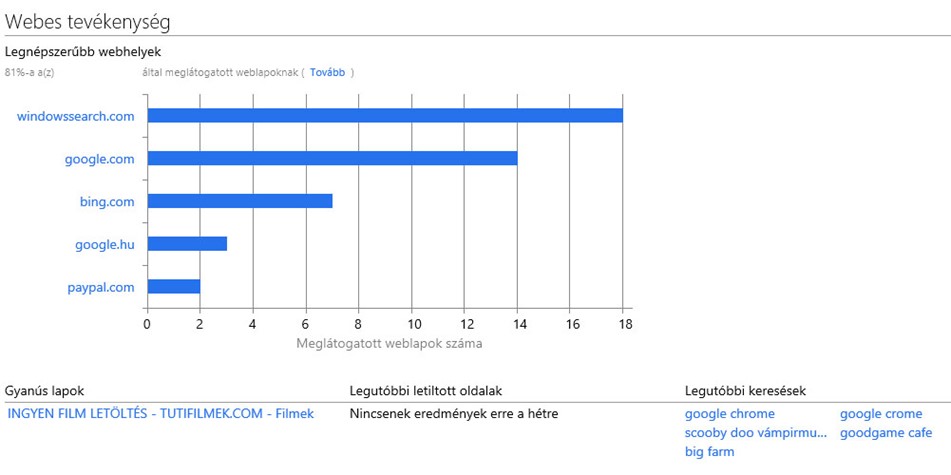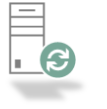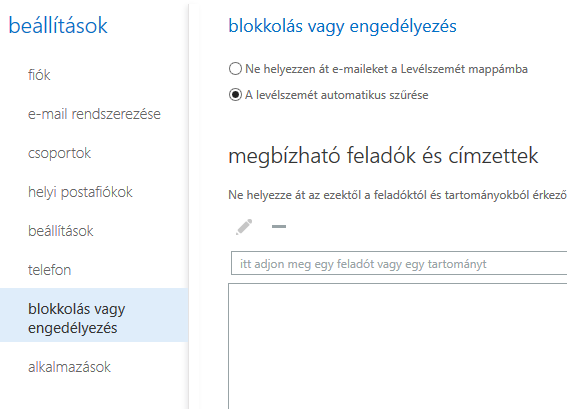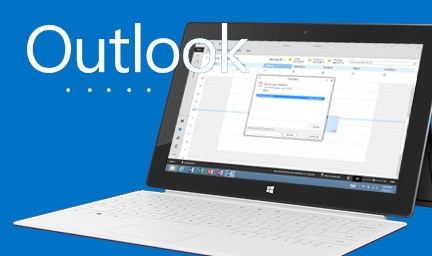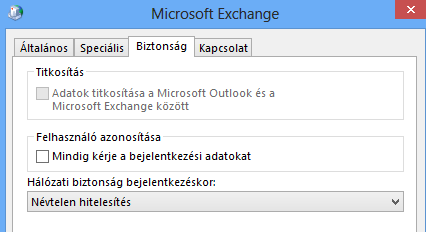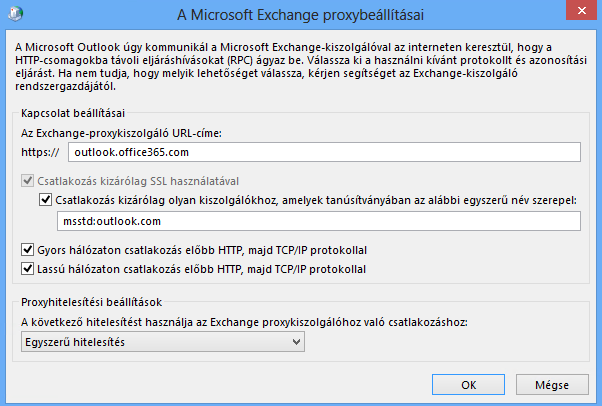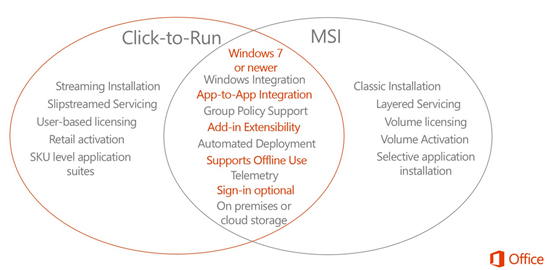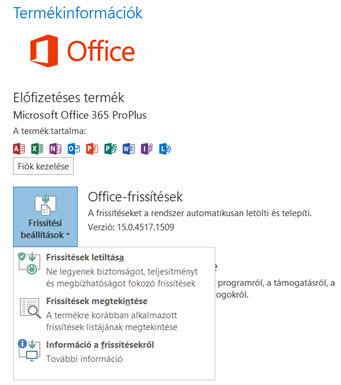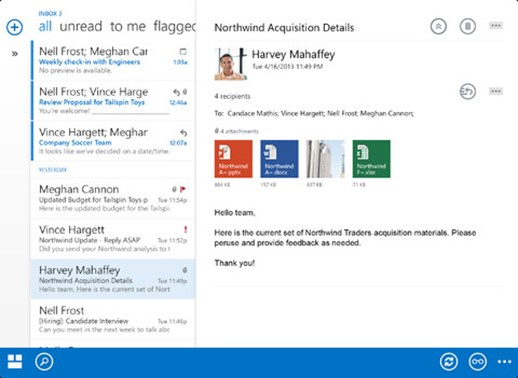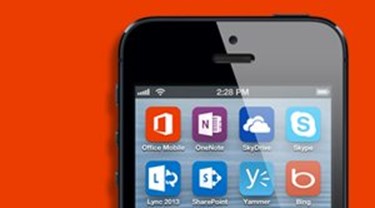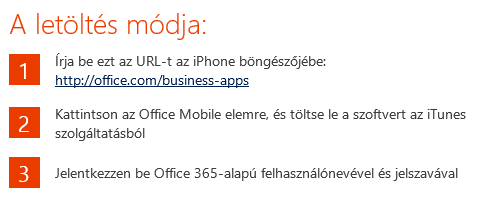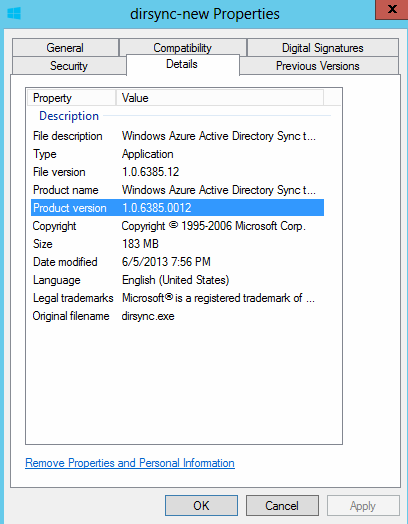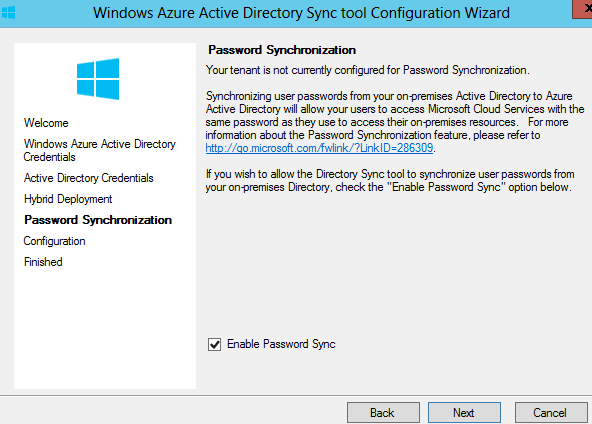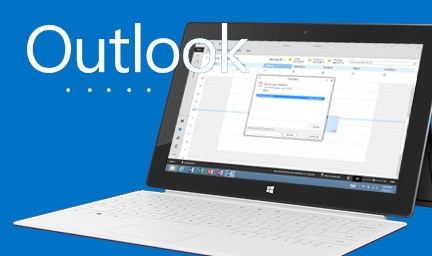
Néha szükség lehet arra, hogy az Outlookot kézzel állítsuk be az Office 365-höz. Alapból az Outlook az autodiscovery szolgáltatással automatikusan megtalálja a szervereket, de néha előfordulhat, hogy kézzel kell beállítanunk, ehhez szeretnék most segítséget nyújtani. Fontos, hogy ez a leírás a wave 15 upgrade utáni előfizetésekre vonatkozik.
1. Lépés
Meg kell találnunk a felhasználóhoz tartozó szerver nevét. Sajnos ez felhasználónként különböző. A szerver nevét létféleképpen deríthetjük ki:
Ha van autodiscover beállítva:
Látogassunk el a https://testconnectivity.microsoft.com/ oldalra
Válasszuk ki a "Outlook automatikus észlelés" pontot
"Tovább"
Töltsük ki az adatokat
"Teszt végrehajtása"
"Összes kibontása"
Keressünk rá a <Server> szövegre
A <Server> és a </Server> közötti szöveg az exchange szerver neve
kb. így néz ki: 686c9881-008b-49f5-83ab-ef158c37c421@tartomany.hu
Ha nem működik az autodiscover Powershell-el jelentkezzünk be az Exchange szolgáltatásba és kérdezzük le a szerver nevét az alábbi paranccsokal (3 parancs összesen, ha több sor van, akkor a böngésző a 2. parancsot a több sorba tördelte):
Set-ExecutionPolicy Unrestricted
Import-PSsession $(New-PSSession -ConfigurationName Microsoft.Exchange -ConnectionUri https://ps.outlook.com/powershell/ -Credential $(Get-Credential) -Authentication Basic -AllowRedirection)
Get-Mailbox | select Name, ExchangeGUID
Az utolsó parancs kiírja a szerver nevét, ami mellé még mellé kell tenni a tartomány nevet.
kb. így néz ki a teljes kiszolgálónév: 686c9881-008b-49f5-83ab-ef158c37c421@tartomany.hu
2. Lépés
Hozzunk létre egy új Outlook profilt
Vezérlőpult / Posta / Profilok Megtekintése / Hozzáadás
adjunk az új profilnak valami nevet
Kézi beállítás, vagy további kiszolgálótípusok megadása / Tovább
Microsoft Exchange Server vagy kompatibilis szolgáltatás / Tovább
Kiszolgáló: - itt adjuk meg az 1 lépésnél megszerzett szerver nevet – pl. 686c9881-008b-49f5-83ab-ef158c37c421@tartomany.hu
Felhasználónév: a felhasználó teljes office 365 bejelentkezési neve tartománnyal együtt
Gyorsítótáras Exchange üzemmód használata legyen kipipálva
További beállítások gomb
Általános fülön adjunk meg egy fiók nevet, itt érdemes a felhasználó bejelentkezési nevét megadni pl.
Biztonság fülön Hálózati biztonság bejelentkezéskor: Névtelen hitelesítés –t válasszuk ki
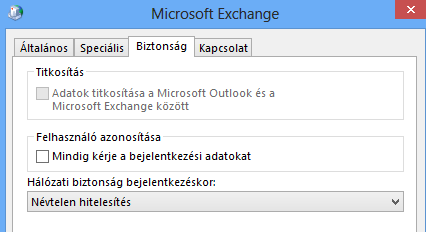
(Amennyiben nincs meg a névtelen hitelesítés lehetőség, akkor fel kell tennünk legalább az SP2-t az Outlook 2007-re)
Kapcsolat fülön pipáljuk ki a Kapcsolódás a Microsoft Exchange-kiszolgálóhoz http-n keresztül jelölőnégyzetet
Az Exchange Proxybeállításai gomb
Az Exchange-proxykiszolgáló URL címe: outlook.office365.com
pipáljuk ki a Csatlakozás kizárólag olyan kiszolgálóhoz, amelyek tanúsítványában az alábbi egyszerű név szerepel jelölőnégyzetet
ide írjuk be: msstd:outlook.com
pipáljuk ki a Gyors hálózaton csatlakozás előbb HTTP, majd TCP/IP protokollal jelölőnégyzetet
legyen kipipálva a Lassú hálózaton csatlakozás előbb HTTP, majd TCP/IP protokollal jelölőnégyzetet
Proxyhitelesítési beállítások: Egyszerű hitelesítés
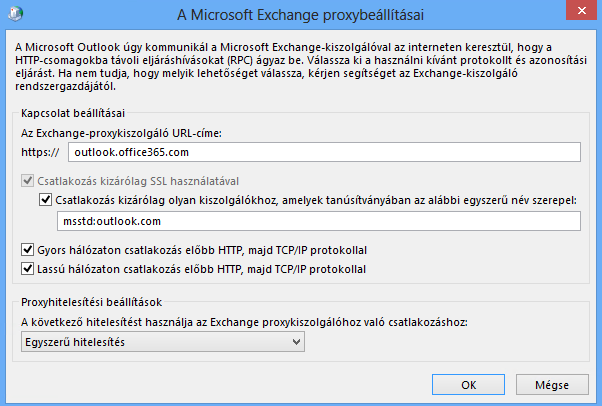
OK gomb
OK gomb
Névellenőrzés gomb és adjuk meg a felhasználói bejelentkezést az Office365-be, utána tovább gomb és befejezés.
3. Lépés
Outlook indítása